
Solution Microsoft, Expert – Active Directory – Serveur Windows, Sécurité - CYBER - Cloud AZURE, OFFICE 365
Découvrez des articles sur Windows, Active Directory, Azure, Office 365, Teams et cybersécurité.
Microsoft Teams pour la collaboration


Sécurité
Microsoft Teams pour la collaboration
Microsoft Teams est une application de collaboration qui aide votre équipe à rester organisée et à avoir des conversations, le tout au même endroit. Avec Microsoft Teams sur votre PC, Mac ou appareil mobile, vous pouvez :
Rassemblez une équipe.
Utilisez le chat au lieu du courrier électronique.
Modifiez des fichiers en toute sécurité en même temps.
Consultez les likes, les @mentions et les réponses en un seul clic.
Personnalisez-le en ajoutant des notes, des sites Web et des applications.
Exercice 1 : Expérience de l'utilisateur final
Dans cet exercice, vous découvrirez diverses activités effectuées dans Teams, telles que la discussion Teams et la planification de réunions Teams.
Tâche 1 : Explorer via Teams
Dans cette tâche, nous explorerons les options disponibles dans Teams, apprendrons comment créer une équipe et y ajouter des membres.
Ouvrez une nouvelle fenêtre de navigateur et connectez-vous au centre d'administration à l'adresse https://admin.microsoft.com .
Lorsque vous y êtes invité, utilisez les informations d'identification fournies sur la page Détails de l'environnement pour vous connecter au centre d'administration.
Dans le coin supérieur droit, cliquez sur Lanceur d'applications .
Sous Applications, sélectionnez Teams et dans le menu contextuel Ouvrir, cliquez sur Ouvrir dans un nouvel onglet . Cela vous redirigera vers la page de l’application Web Teams. Sur la page Teams, cliquez sur Utiliser plutôt l'application Web .
Sur le côté gauche de Teams, vous pouvez trouver :
Équipes - Trouvez des chaînes auxquelles appartenir ou créez les vôtres. Dans les canaux, vous pouvez organiser des réunions sur place, avoir des conversations et partager des fichiers.
Calendrier - Consultez tout ce que vous avez prévu pour la journée ou la semaine. Ou planifiez une réunion. Ce calendrier se synchronise avec votre calendrier Outlook.
Appels – Dans certains cas, si votre organisation l’a configuré, vous pouvez appeler n’importe qui depuis Teams, même s’il n’utilise pas Teams.
Activité - Rattrapez tous vos messages non lus, @mentions, réponses et plus encore.
Ouvrez maintenant une nouvelle fenêtre de navigateur et connectez-vous aux équipes sur https://teams.microsoft.com .
Lorsque vous y êtes invité, saisissez le nom d'utilisateur et le mot de passe de l'utilisateur que vous avez créé lors de l'exercice précédent.
Dans le compte de l'équipe d'administration, recherchez et sélectionnez l'utilisateur nouvellement créé dans la barre de recherche et lancez une conversation.
Revenez maintenant au compte utilisateur de l'équipe et vérifiez le message.
Pour créer une nouvelle équipe dans le menu de navigation de gauche, sélectionnez Équipes, cliquez sur Rejoindre ou créer une équipe et sélectionnez Créer une nouvelle équipe .
Sélectionnez Privé si vous souhaitez que les personnes demandent l'autorisation de rejoindre, ou sélectionnez Public si n'importe qui dans votre organisation peut rejoindre.
Donnez le nom de l'équipe comme IT-Team et ajoutez une description si nécessaire. Sélectionnez Créer .
Pour ajouter des membres, cliquez sur plus d'options et sélectionnez Ajouter des membres, recherchez et sélectionnez les membres. Lorsque vous avez terminé d'ajouter des membres, sélectionnez Ajouter puis Fermer.
De là, vous pouvez démarrer une nouvelle conversation et partager des fichiers.
Tâche 2 : Planifier une réunion d'équipe
Dans cette tâche, nous apprendrons comment planifier une réunion dans Teams.
Sélectionnez le calendrier dans le menu de gauche du volet de l'équipe.
Cliquez maintenant sur Nouvelle réunion.
Ajouter un titre : indiquez un nom pour la réunion.
Ajouter les participants requis : recherchez et sélectionnez l'utilisateur que vous avez créé dans l'exercice précédent.
Sélectionnez la date et l'heure selon les exigences.
S'il s'agit d'une réunion récurrente, ouvrez le menu déroulant à côté de Ne se répète pas (juste en dessous de la date). Choisissez la fréquence à laquelle vous souhaitez que cela se produise parmi les options par défaut ou sélectionnez Personnaliser pour créer votre propre cadence.
Si vous souhaitez organiser votre réunion dans un canal, sélectionnez le canal approprié. Si vous préférez ne pas le faire, sautez-le. Lorsque vous avez une réunion sur une chaîne, tous les membres de l'équipe pourront la voir et y participer sur cette chaîne.
Microsoft Teams dispose également d'un assistant de planification que vous pouvez utiliser pour trouver une heure qui convient à tout le monde.
Une fois terminé, cliquez sur Envoyer. Cela fermera le formulaire de planification et enverra une invitation dans la boîte de réception Outlook de tout le monde.
Pour en savoir plus sur les équipes, reportez-vous à https://docs.microsoft.com/en-us/MicrosoftTeams/get-started-with-teams-quick-start .
Exercice 2 : Explorer le centre d’administration Teams
Dans cet exercice, vous apprendrez à configurer les stratégies Teams et à les appliquer.
Tâche 1 : Gérer les politiques des équipes
Dans cette tâche, nous créerons et attribuerons une politique de messagerie à l'utilisateur depuis le centre d'administration et vérifierons l'effet de la politique depuis le portail de l'équipe. Nous apprendrons ensuite comment créer et attribuer des politiques d'autorisation d'application à partir du centre d'administration de l'équipe.
Les stratégies Teams dans Microsoft Teams peuvent être utilisées pour contrôler ce que les utilisateurs de votre organisation peuvent faire dans les équipes et les canaux.
Dans le menu Navigation, sous Centres d’administration, sélectionnez Teams . Cela vous redirigera vers le centre d'administration Microsoft Teams .
Dans le menu de navigation de gauche, sélectionnez Équipes et en dessous, sélectionnez Gérer les équipes . À partir de là, vous pouvez gérer toutes les équipes et tous les canaux, en créer de nouveaux et gérer ceux existants.
La page Gérer les équipes affiche la liste de vos équipes ainsi que les canaux, les utilisateurs et le statut de l'équipe.
De là, vous pouvez ajouter une nouvelle équipe en cliquant sur Ajouter . Dans la page Ajouter une nouvelle équipe, remplissez les détails et cliquez sur Appliquer .
Nom : Équipe-Services .
Cliquez sur votre équipe nouvellement créée. De là, vous pouvez ajouter ou supprimer des membres , des chaînes à l'équipe et les gérer.
Maintenant, dans le menu de navigation de gauche, sélectionnez Stratégies de messagerie . Les stratégies de messagerie sont utilisées pour contrôler quelles fonctionnalités de messagerie de chat et de canal sont disponibles pour les utilisateurs dans Microsoft Teams.
Dans la page Politiques de messagerie, cliquez sur Ajouter .
Fournissez un nom comme Désactiver giphy et une description pour la stratégie.
Désactivez Giphy dans les conversations et supprimez les messages envoyés . Vous pouvez explorer tous les paramètres des stratégies de messagerie et sélectionner les modifications souhaitées.
Cliquez sur Enregistrer .
Pour attribuer une politique à l'utilisateur, sélectionnez la politique que vous avez créée et cliquez sur Gérer les utilisateurs. Dans la barre de recherche, recherchez et sélectionnez l'utilisateur que vous avez créé précédemment et cliquez sur Appliquer.
Revenez au portail des équipes de l'utilisateur et dans la notification de chat, l'option Supprimer n'est pas disponible.
Dans le volet de navigation de gauche du centre d'administration Microsoft Teams, sélectionnez Applications Teams et sélectionnez Stratégies d'autorisation . À partir de là, vous pouvez configurer les politiques d'autorisation des applications. Les stratégies d’autorisation des applications contrôlent les applications que vous souhaitez mettre à la disposition des utilisateurs Teams de votre organisation.
Cliquez sur Ajouter . Entrez un nom et une description pour la stratégie.
Sous Applications Microsoft, sélectionnez Autoriser des applications spécifiques et bloquer toutes les autres . Vous pouvez également sélectionner d'autres options en fonction de vos besoins.
Sélectionnez Autoriser les applications, recherchez les applications que vous souhaitez autoriser, puis cliquez sur Ajouter.
De même, répétez les étapes ci-dessus pour les applications tierces et les applications personnalisées selon les besoins. Une fois terminé, cliquez sur Enregistrer .
Pour appliquer cette politique à des utilisateurs spécifiques, sélectionnez votre politique nouvellement créée, cliquez sur Gérer les utilisateurs dans la barre de recherche et sélectionnez les utilisateurs ou groupes auxquels vous souhaitez appliquer cette politique. Sélectionnez Appliquer.
Cette politique permettra aux utilisateurs d'accéder uniquement aux applications que vous avez autorisées.
Pour en savoir plus sur les politiques des équipes, reportez-vous à https://docs.microsoft.com/en-us/microsoftteams/assign-policies .
Conclusion
Dans ce module, vous avez appris à utiliser les stratégies Teams et à utiliser Teams pour la collaboration.

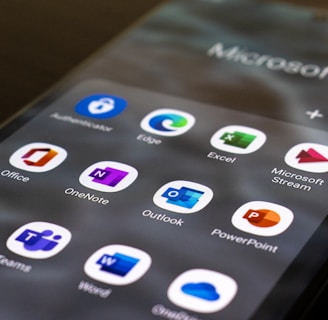














































Configurer la sécurité et la conformité pour les équipes et le contenu
Planifier et configurer les paramètres réseau pour Microsoft Teams
Gérer les équipes
Modifier les paramètres de collaboration pour Teams
Gérer la communication dans Microsoft Teams


Gestion-des-équipes-Microsoft
Ingénieur en systèmes de communication et de collaboration
Configurez votre environnement pour Teams Phone
Élargissez votre environnement téléphonique Teams pour utiliser le routage direct
Gérez votre environnement Teams Phone
